
Mekkit University 046 Locking The Vertical Position
Hey everyone!
This guide will show you how to lock the vertical position/height for scenery items. This is something I never truly got a handle of until quite recently (thanks to the user @RobbyHood). This will work in vanilla RCT2, OpenRCT2, and the PC version of RCT Classic.
Locking the Vertical Position for Scenery Items
Written by mickandy89
1. Have a scenery item(s) ready placed at the desired height(s) you want adjusting the height using the
standard ‘shift’ key, or placing on a tile of land that has been raised (as shown in Figure 1 below)

Figure 1: Various scenery Items at a range of heights
2. Pick a new scenery item from the menu, e.g. base block
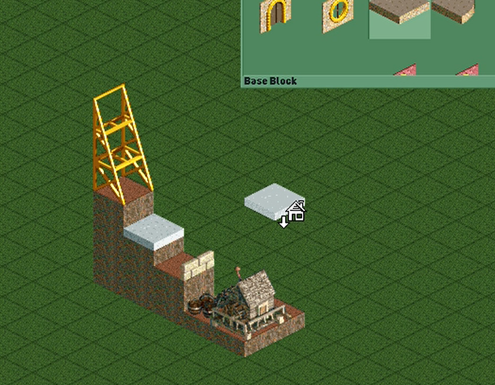
Figure 2: Pick a scenery piece
3. Hover your cursor over an existing item which is at the height you want to continue building. Here
we will go with the height of the white base block as in Figure 3 below
4. Hit and hold the ‘CTRL’ key
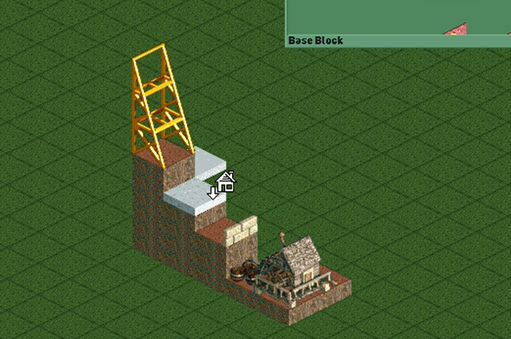
Figure 3: Hover cursor over an existing scenery item, hit and hold the ‘CTRL’ key
5. While you have the ‘CTRL’ key held, you can move the mouse in any direction and the vertical
position/height will be locked for the new base block as in Figure 4 below!
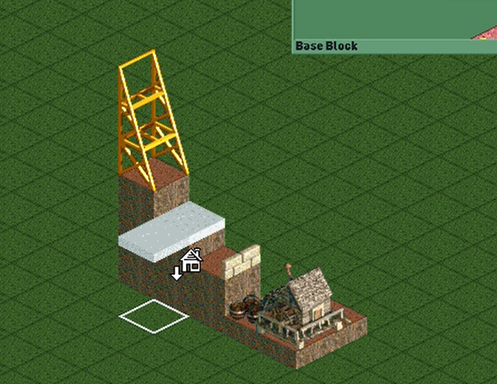
Figure 4: While 'CTRL' is held, you can move the mouse and the height will be locked!
6. Place as many as you like!
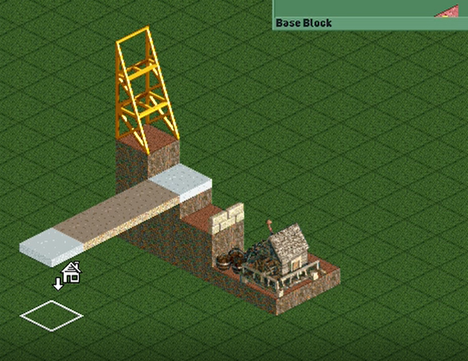
Figure 5: That's it!
Other useful things to note:
Note 1: You can mix and match scenery piece types to do this, they don’t have to be the identical for this to work. For example, you can use the mine hut to lock the height for fence pieces, and use the fence piece to lock the height for the abstract block piece as below in Figure 6a and 6b.
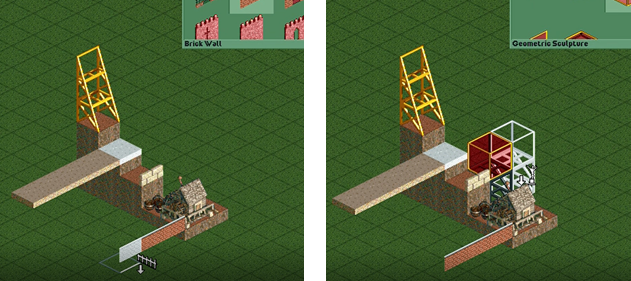
Figure 6a and 6b: Mix scenery items
Note 2: Once the 'CTRL' key is held, you can also:
- rotate the current piece; or
- select a new scenery piece
and the vertical position/height will remain locked!
Note 3: You can use this same technique using existing rides and shops and stalls as shown in Figure 7 below

Figure 7: You can use this same technique for rides and shops/stalls!
Note 4: While the ‘CTRL’ key is held, you can hold shift again to increase/decrease the height from the vertical position/height you were previously ‘locked’ at.
That’s it! Hope that solves any issues you were having locking the vertical position/height/horizontal plane.
-mickandy89

